Your yearning to shoot pitch-perfect photos may go unfulfilled due to a shortfall in the camera’s imaging calibre or other technicalities of the craft. Probably, your camera settings were not up to mark or there wasn’t sufficient lighting at the time of shoot. Due to these reasons, photos may turn out grainy, blurry, dark with strange spots, dull, or have other shortcomings.
- Photoshop Recovery Tool
- Recovery Toolbox For Photoshop Mac Os
- Recovery Photoshop Free
- Recovery Toolbox For Photoshop Mac Cs6
- Recovery Toolbox For Photoshop Machine
Photoshop is a great solution for such issues in photos- it can fix damaged photos and make them look better.
Thanks to the Quick Scan and Deep Scan mode, you can get the currently existing and lost Photoshop files on Mac before data are overwritten. If you cannot recover Photoshop files on Mac with above methods, you can free download the program to have a try. Recover Photoshop files from Mac internal HDD/SSD or other removable drives. Photoshop Recovery Toolbox is an effective tool for recovering data from corrupted Adobe Photoshop files. It takes any user just several minutes to download, install and start the program and recover a PSD file. The entire recovery process comes down to just 3 simple steps that any inexperienced user can easily make. Recovery Toolbox for PDF allows you to open a damaged PDF file of an Adobe Acrobat/Adobe Reader document and display a list of objects and data found in the damaged PDF file on the program page. Further, it is possible to export the recovered data from an open PDF file to a new.pdf file, which you can then work within Adobe Acrobat/Adobe Reader or another program.
In this blog post, we’ll share the key features of Photoshop that you can use to fix the color, brightness, and other noise in your damaged pictures. We’ll also outline a specialized photo repair software that can fix severe corruption in images including RAW file formats.
How to fix damaged photos by using Photoshop
Photoshop Recovery Tool
Photoshop can fix damaged and distorted photos. The raster graphics editor reduces color and luminance noise along with correcting other flaws such as red eye, blemishes, spots, etc. in the photos.
Use the below methods in the latest Photoshop CC, CS6, CS5, and lower versions.
Methods to fix damaged photos in Photoshop:
- Use Noise reduction filters
- Use Lab Color Mode
- Use Photoshop retouch & repair tools
Use Noise reduction filters
What you can fix: Spots, grains, dots of red, green, and blue, color fringing, halos, shadows, pixelation, luminance noise (black, white, and grey dots), banding etc. in photos
Colored artifacts or distortion in your photos mostly occur due to wrong camera or light settings. Noise filters in Photoshop are the best way to remove such color issues in the images.
Photoshop offers two mode to reduce noise in the pictures – basic and advanced. If you don’t get satisfactory results in the basic mode, try the advanced version.
How to reduce Noise in Basic mode in Photoshop

- In the top bar select and follow Filter > Noise > Reduce Noise
- Zoom in and out the area from where you want to reduce noise with the + / – button below the image preview
- On the right pane, select Basic
- Adjust the Strength, Preserve Details, Reduce Color Noise, and Sharpen Details sliders. Try various combination settings to get the balanced picture
- Preview the results after check-in the Remove JPEG Artifact box
- Click OK on top
How to reduce Noise in Advanced mode in Photoshop[
- In the top bar select and follow Filter > Noise > Reduce Noise
- Select Advanced
- Select Per Channel tab
- Select the Channel one by one and adjust the Strength and Preserve Details sliders for each
- Preview the changes and click OK
2. Use Lab Color Mode
What you can fix: Luminance noise – brightness issues, black, white, and grey dots in the photo
Luminance noise affects the brightness in the photos. It occurs due to inappropriate light and ISO settings during the shoot.
How to reduce Luminance Noise with Lab Color Mode
- In Photoshop menu, go to Image>Mode>Lab Color
- Go to Layers, create a copy of layer by dragging the current image background layer to the Create New Layer icon seen below
- Go to the Channels tab, create a copy of Lightness channel by dragging the current channel to the Create New Channel icon seen below. Name the new channel so as not to confuse with the original one while making changes.
- Channels tab has the Lightness channel (for brightness) and channel a and b (for colors). Click on the Lightness channel, adjust the respective values to reduce the luminance noise
3. Use Photoshop retouch & repair tools
What you can fix: The old damaged photos, blemishes, spots, red eye, etc.
Photoshop offers a variety of retouch and repair tools to improve and enhance the damaged photos. You can easily fix imperfections such as red eye, spots, blemishes, scratches, etc. in your pictures. The retouch and repair tools are boon for photographers who need to repair their client’s old damaged photos.
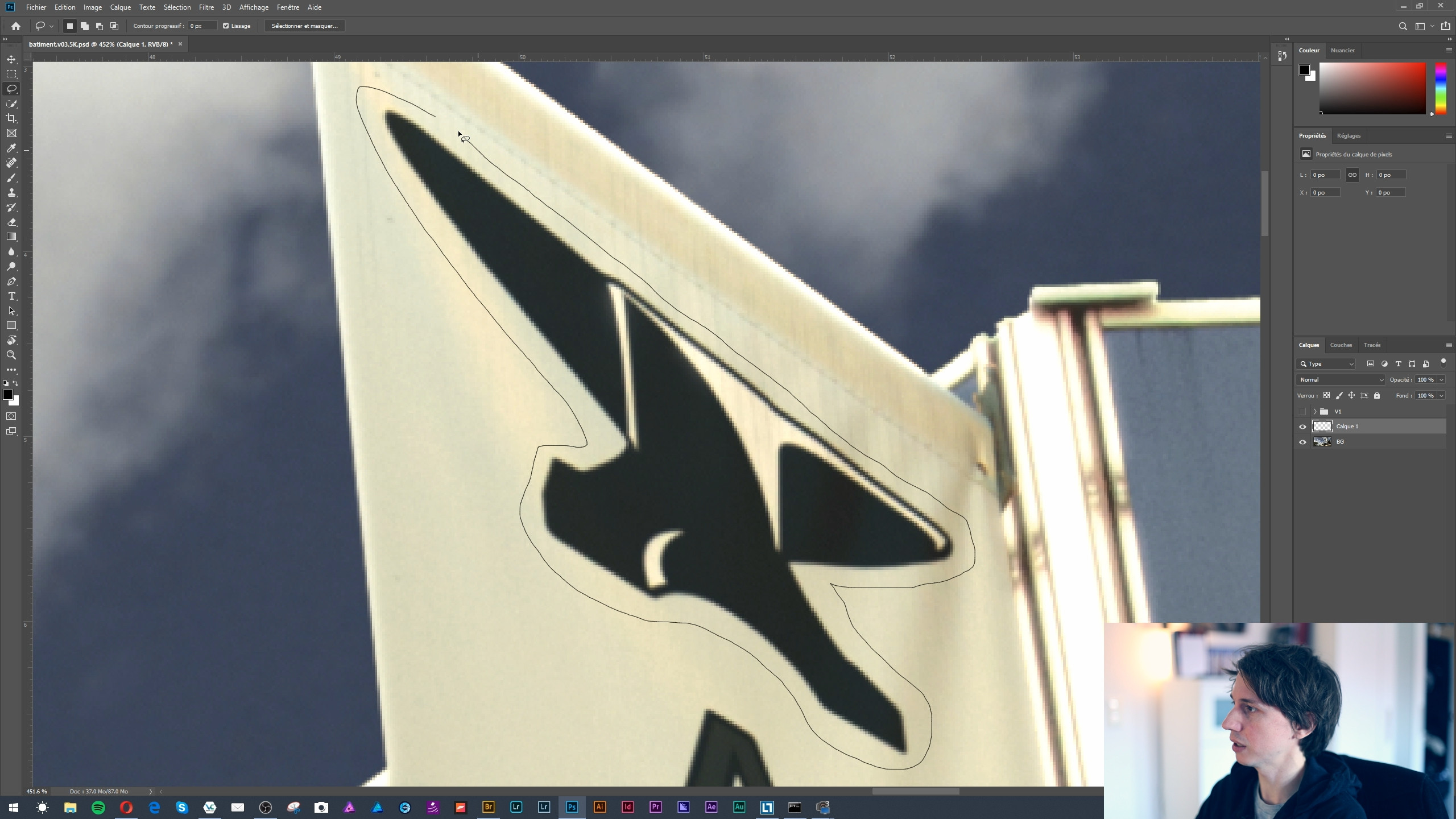
Some of the efficient Photoshop retouch and repair tools are Clone Stamp tool, Healing Brush tool, Spot Healing Brush tool, The Patch tool, Red Eye tool.
How to use Clone Stamp tool
The Clone Stamp tool lets you to copy one area of an image over another of the same image, which has the same color mode.
- Select the Clone Stamp tool
- Drag it over the area of the photo you want to repair
How to use Healing Brush tool
The Healing Brush tool fixes imperfections. You paint with the sampled pixels from an image or pattern like in Clone Stamp. Additionally, the Healing Brush matches the texture, lighting, transparency, and shading of the sampled pixels to the pixels you are going to repair.
- Select the Healing Brush tool icon
- Click the brush sample and set brush options (Mode, Source, Aligned, Sample, and Diffusion)
- Set the sampling point by placing the pointer over an area of the photo
- The sampled pixels are blended with the existing pixels
How to use Spot Healing Brush tool
The Spot Healing Brush removes spots, blemishes, circles, and anomalies in your photos. It is similar to the Healing Brush but doesn’t require you to specify a sample spot. It automatically samples from around the retouched area.

- Select the Spot Healing Brush tool from the toolbox
- Choose a brush size in the options bar
- Choose Replace to preserve noise, grain, and texture at the edges of the brush stroke
- Choose a Type option in the options bar (Proximity Match, Create Texture, Content-Aware)
- Select Sample All Layers in the options bar. Deselect Sample All Layers to sample only from the active layer.
- Click the area you want to repair
How to use the Patch tool
The Patch tool repairs a selected area with pixels from another area or a pattern. It matches the texture, lighting, and shading of the sampled pixels to the source pixels.
- Select the Patch tool icon
- Drag in the image to select the area you want to repair
- Select Source in the options bar
- To adjust the selection, shift-drag in the image to add to the existing selection
- Adjust the Diffusion slider
- Position the pointer inside the selection and drag the selection border to the area you want to patch
- Release the mouse button
How to use Red Eye tool
The Red Eye tool removes the common red eye issue in your photos.
- Select the Red Eye tool in the RGB Color mode
- Draw a box around the red eye in the image. Red eye is fixed.
Recovery Toolbox For Photoshop Mac Os
Note: You can visit helpx.adobe.com to know in detail how each can be used to repair your damaged pictures.
Easy way to repair damaged and corrupt pictures
Use Stellar Repair for Photo – a DIY photo repair software
What you can fix: Repair corrupt and damaged photos including grainy, blurry, broken, pixelated, with grey bands, or giving errors. Fix issues like corrupt headers, JPEG file data, invalid JPEG file structure, etc.
Stellar Repair for Photo provides a fast and easy way to repair corrupt, broken, or damaged photos. The best thing about this photo repair tool is that it can repair RAW file formats of all popular camera brands like Nikon, Canon, Sony, Fuji, Olympus etc. Unlike Photoshop, the software can repair multiple photos at a time. You don’t need to juggle with the functions or settings to get the desired results.
“- I was working on a piece of art, one that was the biggest one I’ve ever done. When I tried to save it, everything was freezing… How do I recover an unsaved file in Photoshop?
- Yesterday I saved my Photoshop file in saving location called T file. When I checked the file it was there. And I shut down my computer and try to open the file, then it was not there...”
- Guide List
1. Can You Find Photoshop Auto Save Location on Mac?
If you are using Adobe Photoshop CS4/CS5/CS6 and above or CC 2014/2015/2017/2018, you can use the Adobe AutoSave feature to recover unsaved Photoshop files on Mac. Firstly, you need to check if the Adobe Photoshop AutoSave feature is enabled or not.
Open Adobe Photoshop.
Click File > Preferences > File Handling > File Saving Options.
Make sure Automatically Save Recovery Information Every: is checked.
Now, you can get PSD files back from the Photoshop AutoSave location on Mac. The unsaved Photoshop files can be found in ~/Library/Application Support/Adobe/Adobe Photoshop CC 2017/AutoRecover. The specific AutoSave file location is slightly different based on the Photoshop version.
2. How to Recover Photoshop Files on Mac
Here are basic and professional methods to recover unsaved or lost Photoshop files on Mac. You can find the disappeared Photoshop file and make it visible again.
Method 1: Recover Unsaved Photoshop Files on Mac with Adobe AutoRecover
Recovery Photoshop Free
Unfold the Apple menu. Choose Go followed by Go to Folder….
Type ~/Library/Application Support/Adobe/Adobe Photoshop CC 2017/AutoRecover in the blank. You can replace Photoshop CC 2017 with the current version you are using.
Recovery Toolbox For Photoshop Mac Cs6
Click Go to locate the default Photoshop recovery file location on Mac.
Find and recover unsaved Photoshop files in the AutoRecover folder on Mac. You can save the auto-saved PSD file as a new project.
Method 2: Recover Deleted, Corrupted or Lost Photoshop Files with Time Machine Backup
Plug the Time Machine backup drive to Mac with a lightning USB cable.
Enter Time Machine. Find the backup file that matches the date you lost Photoshop files.
Browse and select files you need. Then click Restore to recover Photoshop files on Mac with Time Machine backup.
Method 3: The Most Possible Way to Recover Photoshop Files on Mac without Backup
Some people report that the AutoRecover folder is empty or cannot be found. During this time, you can use FoneLab Data Retriever to extract all unsaved, lost, corrupted, formatted or deleted Photoshop files.
Thanks to the Quick Scan and Deep Scan mode, you can get the currently existing and lost Photoshop files on Mac before data are overwritten. If you cannot recover Photoshop files on Mac with above methods, you can free download the program to have a try.
- Recover Photoshop files from Mac internal HDD/SSD or other removable drives.
- Scan for unsaved or lost Adobe Photoshop files quickly and thoroughly.
- Keep the recovered Photoshop file in the original status without storing or modifying.
- The Mac file recovery software is free to use. You only need to pay before finding and recovering lost PSD files.
Recovery Toolbox For Photoshop Machine
FoneLab Data Retriever
FoneLab Data Retriever - recover the lost/deleted data from computer, hard drive, flash drive, memory card, digital camera and more.
- Recover photos, videos, documents and more data with ease.
- Preview data before recovery.
- Recover data from device, iCloud and iTunes.
Launch Mac data recovery software on Mac. Click Start under Mac Data Recovery.
Select the data type and disk volume that your Photoshop files belong to.
Click Scan to scan the selected disk volume. All the recoverable Photoshop files will display in the left pane.
Open the PSD folder. Select the files and click Recover to recover Photoshop files on Mac safely and quickly.
You can recover the previous version of Photoshop file on Mac with or without backup here. The Adobe auto-save feature can help you get important unsaved PSD files back without software. If you have backed up Photoshop files before, the Photoshop file recovery is quite easy.
As for people who have no AutoSave or backup file, you can recover Photoshop files on Mac with FoneLab Data Retriever. It is your reliable tool to recover unsaved or lost word, excel, Photoshop and other programs.
Related Articles:
Please enable JavaScript to view the comments powered by Disqus.