Use another scanning method or app: If you cannot scan to your Mac from your printer, try using an app, such as HP Smart or HP Easy Scan, or another method, such as Scan to Email or Scan to Network. Troubleshoot network and USB connection issues: Go to one of the following documents for additional scan connection troubleshooting. Use another scanning method or app: If you cannot scan to your Mac from your printer, try using an app, such as HP Smart or HP Easy Scan, or another method, such as Scan to Email or Scan to Network. Troubleshoot network and USB connection issues: Go to one of the following documents for additional scan connection troubleshooting. This Mac security app offers a quick scan that searches likely places for viruses, plus a full scan that takes longer and checks out your whole system. Zap also offers a customized scan that can. Fujitsu has posted this 'ScanSnap for Mac' compatible driver in order to enable Mac OS users to scan with ScanSnap S300M / S510M / S500M / fi-5110EOXM scanners. System Requirements. OS: Mac OS X v10.5 Mac OS X v10.4 Mac OS X v10.3 Mac OS X v10.2.8: Supported Macs Intel® CPU: Mac Pro iMac Mac mini.
El Capitan’s Disk Utility is a handy tool for troubleshooting and repairing your hard drive (whether you’re noticing that your Mac has slowed considerably or you have problems opening files and applications). You can find it in the Utilities folder within the Applications folder. From Launchpad, click the Utilities folder and then click the Disk Utility icon.
In the left column of the Disk Utility window, you can see
- The physical hard drives in your system (the actual hardware)
- The volumes (the data stored on the hard drives)
You can always tell a volume, because it’s indented below the physical drive entry.
- Any CD or DVD loaded on your Mac
- External USB or Thunderbolt hard drives
- USB flash drives
- Flash drives (like thumb drives) are external hardware devices that you can add to your Mac for additional storage room or as secure places to back up your data.
Here, you see one internal hard drive (the 1TB SATA entry, which is selected) and one USB external hard drive (the Toshiba entry). The hard drive has three volumes (Wolfgang, Ludwig, and Johann), and the USB drive has one volume (Time Machine).
Disk Utility also fixes incorrect file permissions automatically. Files with corrupt or incorrect permissions can
- Make your Mac lock up
- Make applications act goofy (or refuse to run)
- Cause strange behavior within a Finder window or System Preferences
Using Disk Utility to repair your hard drive carries a couple of caveats:
- You can’t repair the boot disk or the boot volume if OS X won’t run. This statement makes sense because Disk Utility is launched from your boot volume. (The boot volume is usually your Mac’s internal hard drive, where El Capitan is installed.) If OS X isn’t booting completely or is locking up, you can’t launch Disk Utility.
To repair your boot hard drive if OS X isn’t running, you need to boot your Mac from El Capitan’s Recovery HD volume. Hold down the Option key immediately after you hear the start up chord to display the Mac OS X boot menu, and choose the Recovery HD volume. When the Recovery window appears, run Disk Utility. Because you’ve booted the system from the Recovery HD volume, you can repair problems with your start-up hard drive.
Select your boot hard drive or volume in the sidebar at the left, and the First Aid button should be enabled.
- You can’t repair CDs and DVDs. Because CDs and DVDs are read-only media, they can’t be repaired (at least not by Disk Utility).
If your Mac is having trouble reading a CD or DVD, wipe the disc with a soft cloth to remove dust, oil, and fingerprints. If that technique fails, invest in a disc-cleaning contrivance of some sort. Look for a CD/DVD cleaning kit.
If OS X El Capitan is running fine, and you need to repair a disk or volume, follow these steps:
- Save all open documents, and quit all running applications.
- Click the Spotlight search icon on the Finder menu bar, type Disk Utility, and press Return. (From within Launchpad, click the Utilities folder and then click the Disk Utility icon.)
- In the list on the left side of the Disk Utility window, click the disk or volume that you want to check.
- Click the First Aid button and then click Run to confirm.
If Disk Utility does indeed find errors, they’ll be fixed automatically. Would you expect anything less from our favorite operating system?
El Capitan’s Disk Utility is a handy tool for troubleshooting and repairing your hard drive (whether you’re noticing that your Mac has slowed considerably or you have problems opening files and applications). You can find it in the Utilities folder within the Applications folder. From Launchpad, click the Utilities folder and then click the Disk Utility icon.
In the left column of the Disk Utility window, you can see
- The physical hard drives in your system (the actual hardware)
- The volumes (the data stored on the hard drives)
You can always tell a volume, because it’s indented below the physical drive entry.
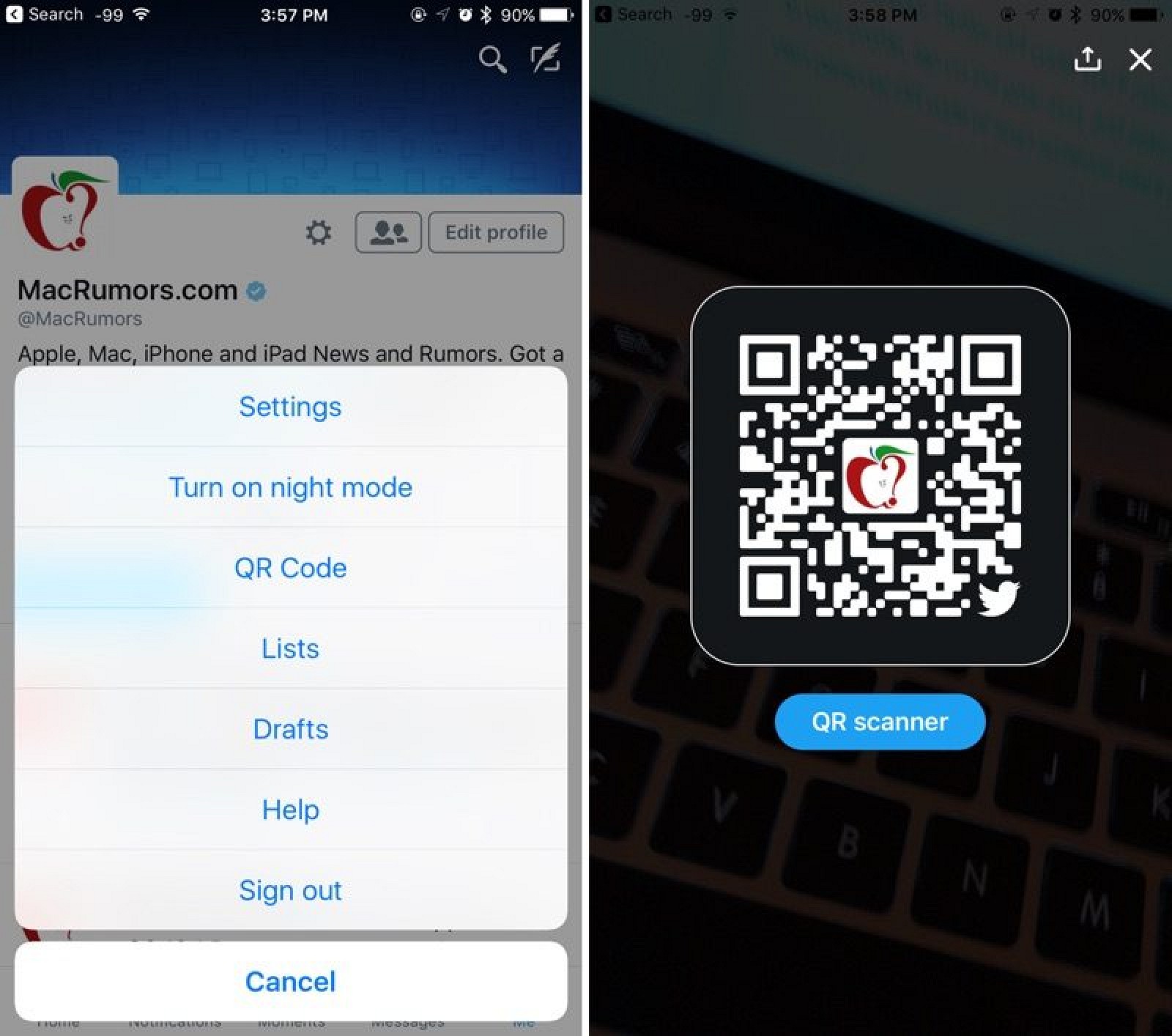
- Any CD or DVD loaded on your Mac
- External USB or Thunderbolt hard drives
- USB flash drives
- Flash drives (like thumb drives) are external hardware devices that you can add to your Mac for additional storage room or as secure places to back up your data.
Here, you see one internal hard drive (the 1TB SATA entry, which is selected) and one USB external hard drive (the Toshiba entry). The hard drive has three volumes (Wolfgang, Ludwig, and Johann), and the USB drive has one volume (Time Machine).
Disk Utility also fixes incorrect file permissions automatically. Files with corrupt or incorrect permissions can
- Make your Mac lock up
- Make applications act goofy (or refuse to run)
- Cause strange behavior within a Finder window or System Preferences
Using Disk Utility to repair your hard drive carries a couple of caveats:
- You can’t repair the boot disk or the boot volume if OS X won’t run. This statement makes sense because Disk Utility is launched from your boot volume. (The boot volume is usually your Mac’s internal hard drive, where El Capitan is installed.) If OS X isn’t booting completely or is locking up, you can’t launch Disk Utility.
To repair your boot hard drive if OS X isn’t running, you need to boot your Mac from El Capitan’s Recovery HD volume. Hold down the Option key immediately after you hear the start up chord to display the Mac OS X boot menu, and choose the Recovery HD volume. When the Recovery window appears, run Disk Utility. Because you’ve booted the system from the Recovery HD volume, you can repair problems with your start-up hard drive.
Select your boot hard drive or volume in the sidebar at the left, and the First Aid button should be enabled.
- You can’t repair CDs and DVDs. Because CDs and DVDs are read-only media, they can’t be repaired (at least not by Disk Utility).
If your Mac is having trouble reading a CD or DVD, wipe the disc with a soft cloth to remove dust, oil, and fingerprints. If that technique fails, invest in a disc-cleaning contrivance of some sort. Look for a CD/DVD cleaning kit.
If OS X El Capitan is running fine, and you need to repair a disk or volume, follow these steps:
- Save all open documents, and quit all running applications.
- Click the Spotlight search icon on the Finder menu bar, type Disk Utility, and press Return. (From within Launchpad, click the Utilities folder and then click the Disk Utility icon.)
- In the list on the left side of the Disk Utility window, click the disk or volume that you want to check.
- Click the First Aid button and then click Run to confirm.
Mac Os X Scan For Malware
If Disk Utility does indeed find errors, they’ll be fixed automatically. Would you expect anything less from our favorite operating system?
